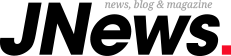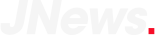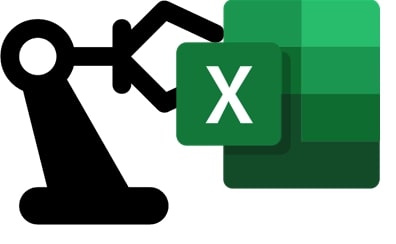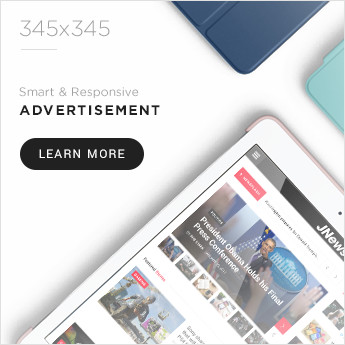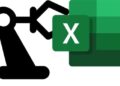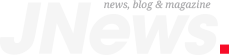Trong công việc dùng tới Excel, ngoài những công thức cơ bản mà bạn bắt buộc phải nắm được, thì các phím tắt trong Excel là thứ bạn không thể bỏ qua nếu muốn công việc của mình nhanh và hiệu quả hơn.
Cách dùng các phím tắt này rất đơn giản và không đòi hỏi bạn kỹ năng nâng cao nào cả. Tất cả chỉ cần bạn nhấn và sử dụng thành thạo các phím tắt chứa những tính năng mà thường xuyên được sử dụng trong Excel, kết quả nhận lại sẽ giúp bạn không mất thời gian tìm kiếm, giảm việc rời tay khỏi bàn phím để click chuột và giảm số tác vụ trên thanh công cụ để sử dụng được chức năng bạn muốn.
Trong Excel hỗ trợ rất nhiều phím tắt giúp bạn làm việc hiệu quả. Tuy nhiên bạn không cần phải nhớ và sử dụng hết tất cả các phím tắt của Excel. Dưới đây là 50+ các phím tắt trong Excel mà Gà đã tổng hợp lại dựa trên quá trình làm việc ở mức độ cơ bản và các chức năng này sẽ thường xuyên lặp lại.
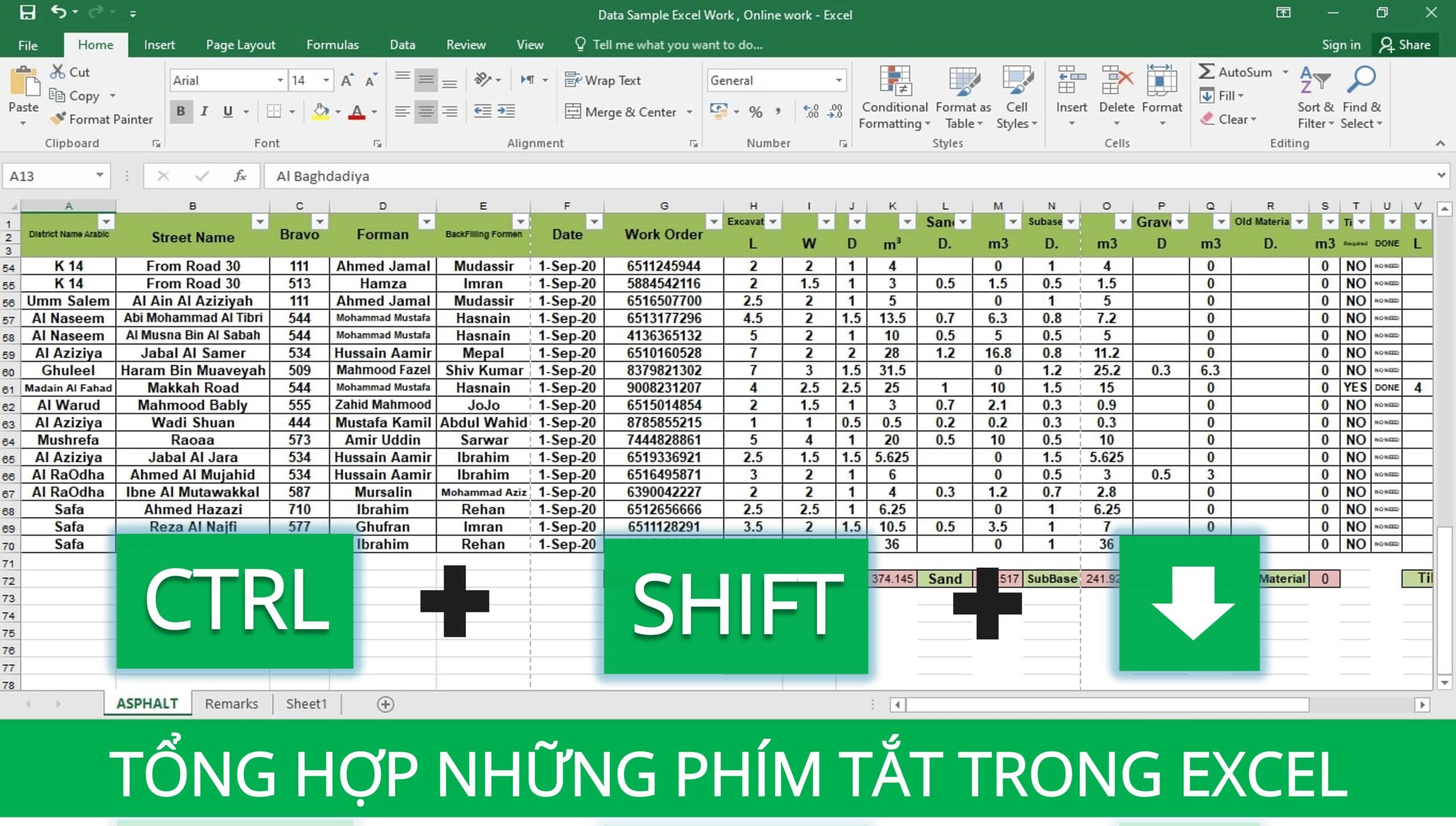
Các phím tắt trong Excel giúp làm việc với một Workbook (File lưu trữ Excel)
Workbook là một file lưu trữ Excel, Gà liệt kê các phím tắt trong Excel cơ bản thường sử dụng khi chúng ta làm việc với một Workbook như sau:
1. Ctrl + N:
Tạo một workbook mới (Ứng dụng khi chúng ta muốn take note, tính nháp một nội dung, ý tưởng nhanh nào đó và có thể bỏ hoặc lưu lại tùy vào độ hữu ích của dữ liệu trong file vừa tạo mới)
2. Ctrl + S:
Lưu dữ liệu trên workbook hiện đang mở. Với mục này theo ý kiến riêng của Gà thì bạn nên cài đặt tự động lưu trong phần Option để phòng tránh lúc chúng ta quên không nhấn lưu thì vẫn còn phần tự động lưu lúc gặp sự cố sập nguồn, treo máy… Chi tiết trong bài viết https://gavocsach.com/)
3. Ctrl + PageDown (pg dn): Chuyển sang sheet kế bên phải
4. Ctrl + PageUp (pg up): Chuyển sang sheet bên trái
Ở phím tắt số 3 và 4 sẽ rất nhanh khi ứng dụng vào file mà bạn sẽ luân chuyển lần lượt các sheet, lưu ý trong trường hợp chúng ta muốn chuyển qua những sheet cách sheet đang mở cỡ trên 3 sheet, thay vì nhấn phím tắt 3+ lần thì chỉ cần 1 cú click chuột có thể giải quyết nhanh hơn. Vậy nên phần này tùy biến thôi nhé các bạn.
Các phím tắt trong Excel giúp chỉnh sửa, định dạng ô, chọn ô trong file Excel
- F2: Để chỉnh sửa nội dung, công thức trong một ô. Phím này dùng siêu nhiều do tần suất chỉnh sửa, thay đổi sẽ thường xuyên diễn ra khi làm việc
- Shift + F2: Để thêm nhận xét vào một ô
- Ctrl + K: Hiển thị bảng chèn một liên kết vào ô
- Ctrl + F: Hiển thị bảng tìm và thay thế nội dung, định trong các ô
- Ctrl + C: Để sao chép dữ liệu tại các ô được chọn
- Ctr + X: Để cắt, lấy hoàn toàn dữ liệu tại ô được chọn (sau khi dán dữ liệu vào ô mới, dữ liệu tại ô cũ sẽ biến mất)
- Ctrl + V: Để dán ô vừa sao chép vào vị trí ô mới, lưu ý nếu muốn dán nâng cao theo dạng hình ảnh, text thì nên tìm hiểu thêm bài ….
- ≡ (Menu) + V: Chỉ dán duy nhất dữ liệu nếu bạn không muốn dán định dạng
- Ctrl + I, Ctrl + B: Để in nghiêng và làm đậm phông chữ
- Tab: Để chuyển sang ô kế bên phải
- Ctrl + Shift + L: Để kích hoạt bộ lọc
- Ctrl + Shift + “: ;” : Chèn thời gian tại thời điểm lúc nhấn phím tắt vào ô
- Ctrl + “; :” Để chèn ngày tại thời điểm lúc nhấn phím tắt vào ô
- Shift + Tab: Để chuyển sang ô kế bên trái
- Ctrl + Shift + Mũi tên phải: Chọn tất cả các ô có dữ liệu liền tiếp bên phải không bị trống
- Ctrl + Shift + Mũi tên trái: Chọn tất cả các ô có dữ liệu liền tiếp bên trái không bị trống
- Ctrl + Shift + Mũi tên xuống: Chọn tất cả các ô từ ô đã chọn đến các ô có dữ liệu phía dưới liền tiếp không bị trống
- Ctrl + Shift + Mũi tên lên: Chọn tất cả các ô từ ô đã chọn đến các ô có dữ liệu phía trên liền tiếp không bị trống
- Shift + Mũi tên trái: Để mở rộng vùng chọn ô sang trái.
- Shift + Mũi tên phải: Để mở rộng vùng chọn ô sang bên phải.
- Esc: Hủy bỏ việc sửa trong một ô
Lưu ý với phím tắt số 8,9,10,11 nếu gặp phải ô trống thì việc chọn sẽ bị dừng lại tại ô đó, để chọn tiếp ta tiếp tục bấm tổ hợp phím tắt để tiếp tục tiến hành chọn, nên kết hợp cùng việc nhấn giữ Shift + Mũi tên phải, trái, xuống, lên để lựa chọn được vùng theo ý muốn của bạn.
Bước tiếp theo chúng ta cùng tìm hiểu cách làm việc với toàn bộ hàng/cột trong Excel nhé.
Các phím tắt trong Excel giúp di chuyển nhanh, định dạng hàng và cột trong Excel
Phần này chúng ta sẽ cùng xem một số phím tắt định dạng hàng và cột nhanh và thường sử dụng khi làm việc với Excel như ẩn/hiện, di chuyển nhanh trong bảng dữ liệu, định dạng ô nhanh và hiệu quả nhé:
Các phím tắt trong Excel giúp bạn di chuyển siêu nhanh trong sheet làm việc
- Alt + Page Up: Di chuyển màn hình sang trái.
- Alt + Page down: Di chuyển màn hình sang phải.
- Ctrl + End: Di chuyển đến ô cuối cùng trong sổ làm việc.
- Ctrl + Mũi tên phải : Di chuyển tới ô cuối cùng có chứa dữ liệu trong một hàng chứa dữ liệu liền kề không có ô trống.
- Ctrl + Mũi tên trái: Di chuyển tới ô đầu tiên có chứa dữ liệu trong một hàng chứa dữ liệu liền kề không có ô trống.
- Ctrl + Mũi tên xuống: Di chuyển tới ô cuối cùng có chứa dữ liệu trong cột chứa dữ liệu liền kề không có ô trống.
- Ctrl + Mũi tên lên: Di chuyển tới ô trên cùng có chứa dữ liệu trong cột chứa dữ liệu liền kề không có ô trống.
- Home : Di chuyển tới ô đầu tiên của hàng đã chọn,
- Ctr + home : Di chuyển tới ô A1
- Ctrl + G: Di chuyển nhanh tới 1 ô được chỉ định
Các phím tắt trong Excel giúp bạn chọn/xem dữ liệu diện rộng trong sheet làm việc
- Ctrl + Shift + Phím cách: Chọn toàn bộ dữ liệu trong sheet đang thao tác.
- Shift + Dấu cách (Phím dài nhất trên bàn phím): Chọn toàn bộ 1 hàng
- Ctrl + Dấu cách (Phím dài nhất trên bàn phím): Chọn toàn bộ 1 cột
- Ctrl + A: Chọn tất cả nội dung trong sổ làm việc.
- Ctrl + Alt + “+ =”: Phóng to chế độ xem bên trong sheet làm việc.
- Ctrl + Alt + “— -“: Thu nhỏ chế độ xem bên trong sheet làm việc.
Tổ hợp các phím tắt trong Excel giúp bạn chèn/xóa – ẩn/hiện hàng/cột siêu tốc
- Tại ô đã chọn, nhấn giữ Shift + Dấu cách để chọn toàn bộ hàng, sau đó nhấn tổ hợp phím Ctrl + “— -” Xóa hàng đã chọn
- Tại ô đã chọn, nhấn giữ Shift + Dấu cách để chọn toàn bộ hàng, sau đó nhấn tổ hợp phím Ctrl + Shift + “+=” Chèn thêm một hàng đã chọn
- Tại ô đã chọn, nhấn giữ Ctrl + Dấu cách để chọn toàn bộ cột, sau đó nhấn tổ hợp phím Ctrl + “— -“ Xóa cột đã chọn.
- Tại ô đã chọn, nhấn giữ Ctrl + Dấu cách để chọn toàn bộ cột, sau đó nhấn tổ hợp phím Ctrl + Shift + “+=” Chèn thêm một cột đã chọn
- Ctrl + 0: Ẩn cột tại những ô đã chọn
- Ctrl + 9: Ẩn hàng tại những ô đã chọn
- Ctrl + Shift + 0: Hiện cột bị ẩn nằm trong các ô đã chọn
- Ctrl + Shift + 9: Hiện hàng bị ẩn nằm trong các ô đã chọn
- Ctrl + “~ ` “: Thay đổi chế độ xem từ hiển thị giá trị ô sang hiển thị công thức.
Tổ hợp các phím tắt trong Excel giúp định dạng hàng/cột siêu tốc
- Ctrl + I: Để in nghiêng nội dung ô.
- Ctrl + B: Để chuyển sang đậm các ô được đánh dấu.
- Ctrl + U: Để gạch chân các ô được đánh dấu.
- Ctrl + 1: Để định dạng nội dung ô.
- Ctrl + 5: Để gạch ngang trong một ô.
- Enter: Để hoàn thành việc nhập vào một ô và chuyển sang ô tiếp theo.
- Ctrl + D: Để điền vào ô đã chọn với nội dung của ô ngay trên.
- Ctrl + R: Để điền vào ô đã chọn với nội dung của ô bên trái.
- Ctrl + L: Để mở hộp thoại tạo 1 bảng.
- Alt + Shift + Mũi tên phải: Để nhóm các hàng hoặc cột tại các ô đã chọn
- Alt + Shift + Mũi tên trái: Để hủy nhóm các hàng hoặc cột tại các ô đã chọn
- Ctrl + P: Bật chế độ in sheet đang làm việc.
- Ctrl + Z: Hoàn tác hành động vừa thao tác chỉnh sửa.
Phía trên là các phím tắt trong Excel mà Gà đã sử dụng và thấy thường xuyên được dùng, những phím tắt này có thể giúp bạn làm việc nhanh hơn, giảm thời gian hơn. Gà hy vọng các bạn sẽ áp dụng được và sử dụng thành thục vào các thao tác với Excel của mình.
Xem thêm
https://blogchiasekienthuc.com/hoc-office/phim-tat-trong-excel.html